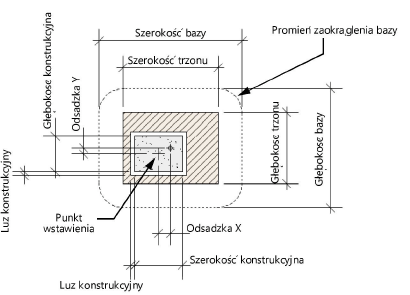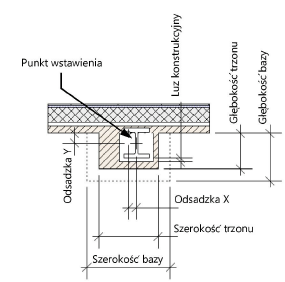Tworzenie kolumn i pilastrów
Tworzenie kolumn i pilastrów
|
Tryb |
Narzędzie |
Wersja branżowa: Zestaw narzędzi |
|
Tryby tworzenia polilinii; zob. Narzędzie Wstaw symbol |
Kolumna
|
Vectorworks Landmark i Vectorworks Spotlight: Architektura (podstawowa funkcjonalność) Vectorworks Architect: Architektura (rozszerzona funkcjonalność) |
|
Tryby tworzenia polilinii; zob. Narzędzie Wstaw symbol |
Pilaster
|
Vectorworks Architect: Architektura |
W wersji Vectorworks Landmark i Vectorworks Spotlight można narysować podstawową kolumnę. W wersji Vectorworks Architect kolumny i pilastry mogą być używane jako obiekty architektoniczne, konstrukcyjne lub zarazem architektoniczne i konstrukcyjne. Komponenty architektoniczne i konstrukcyjne można ponadto utworzyć z materiałów (będących zasobami), zapewniając tym samym efektywność procesu BIM. Użyj narzędzia Kolumna lub Pilaster, aby narysować obiekt, który nie tylko wyglądem przypomina rzeczywistą kolumnę/pilaster, ale także posiada parametry konstrukcyjne, które można wykorzystać do dalszej analizy konstrukcyjnej budynku. Elementy konstrukcyjne i architektoniczne można pokazać lub ukryć. W razie potrzeby można nawet wstawić do rysunku ID kolumny. Vectorworks Architect umożliwia ponadto eksport kolumn/ pilastrów do formatu IFC w celu wymiany danych z programami do wykonywania analizy konstrukcyjnej budynku.
W przeciwieństwie do kolumny pilaster można wstawić w ścianę. W tym wypadku można zdefiniować wysokość pilastru względem ściany.
Aby utworzyć kolumnę lub pilaster:
Włącz narzędzie, a następnie wybierz tryb wstawienia symbolu oraz sposób wyrównania.
Postępuj zgodnie z jedną z opisanych poniżej metod pracy:
Kliknij na Pasku trybów listę Aktywny symbol, aby otworzyć Próbnik zasobów.
Kliknij Ustawienia, aby w oknie ustawień zdefiniować domyślne parametry narzędzia.
Po wstawieniu obiektu do rysunku jego parametry można zmienić w palecie Info.
Kliknij w obszarze rysunku, aby wyznaczyć lokalizację obiektu. Kliknij ponownie, aby wyznaczyć jego kąt obrotu.
Aby utworzyć okrągły(-ą) lub kwadratowy(-ą) trzon, kapitel lub bazę, w polach Szerokość i Głębokość wprowadź jednakowe wartości.
Po wstawieniu kolumny/pilastru możesz opcjonalnie utworzyć styl obiektu parametrycznego, będący kombinacją parametrów stylu (ze stałą wartością definiowaną w stylu) oraz parametrów wystąpienia (definiowanych osobno dla każdego egzemplarza obiektu korzystającego z danego stylu na rysunku). Zob. Standardowe style obiektów parametrycznych bez opcji katalogowych.
Parametry kolumny (podstawowa funkcjonalność)
Narzędzie służące do tworzenia kolumny o podstawowej funkcjonalności dostępne jest w wersjach Vectorworks Landmark i Vectorworks Spotlight.
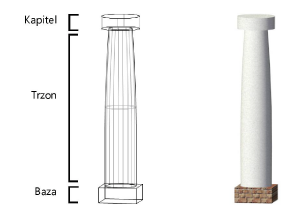
Kliknij, aby pokazać/ukryć parametry.Kliknij, aby pokazać/ukryć parametry.
|
Parametr |
Opis |
|
Obrót |
Wprowadź kąt obrotu obiektu w stopniach (0,00 to pozycja pozioma). |
|
Styl tekstu |
Wybierz styl spośród zasobów dostępnych w bibliotece lub bieżącym pliku. Zaznacz <Styl tekstu z klasy>, aby zastosować styl z klasy obiektu. Aby sformatować tekst za pomocą opcji dostępnych w menu Tekst, zaznacz opcję <Brak stylu>. Zob. Stosowanie stylów tekstu i Formatowanie tekstu. |
|
Styl |
Zastąp, usuń lub zmodyfikuj bieżący styl albo utwórz nowy styl obiektu parametrycznego dla tego obiektu. Zmiana w stylu obiektu parametrycznego sprawi, że wszystkie obiekty w pliku korzystającego z tego stylu, zostaną dostosowane. |
|
Ukryj opcje wg stylu |
Zaznacz tę opcję, aby ukryć wszystkie parametry definiowane według stylu; tych parametrów nie można edytować ani w oknie ustawień, ani w palecie Info. |
|
Pokaż znaczniki środka |
Zaznacz tę opcję, aby w rzucie 2D/głównym w punkcie wstawienia kolumny wyświetlić krzyżyk, a w polu Rozmiar znacznika środka zdefiniuj jego rozmiar. |
|
Wysokość |
|
|
Wysokość |
Wprowadź żądaną wysokość kolumny. Wysokość kolumny obejmuje bazę i kapitel (jeśli takie występują). Jeśli wysokość kolumny wprowadzisz ręcznie, wówczas Ograniczenie górne kolumny automatycznie ustawione zostanie jako „Wyniesienie warstwy”, a wartość parametru Kapitel - poziom automatycznie zmodyfikowana. Jeśli górną krawędź kolumny definiuje wysokość ścian w warstwie projektowej, wysokość kolumny w tym oknie dialogowym zostanie automatycznie zaktualizowana. |
|
Ograniczenie górne |
Jest to pionowe odniesienie, które wyznacza górną krawędź kolumny. Wysokość ścian warstwy określa się we właściwościach warstwy projektowej; zob. Właściwości warstw projektowych. W wersji branżowej Vectorworks Architect dla tej funkcji dostępne są dodatkowe opcje. |
|
Kapitel - poziom |
Zdefiniuj odsunięcie górnej krawędzi kolumny względem jej ograniczenia górnego. Jeśli Ograniczenie górne zostanie zdefiniowane zgodnie z „Wyniesieniem warstwy”, wówczas kapitel i wysokość kolumny będą na tym samym poziomie. Jeśli wybierzesz „Wysokość ścian warstwy”, wówczas wartość wprowadzona w polu „Kapitel - poziom” zostanie dodana do domyślnej wysokości ścian w danej warstwie. |
|
Ograniczenie dolne |
Wyznacz pionowe odniesienie, które wyznacza dolną krawędź kolumny. Wyniesienie warstwy jest jedyną dostępną opcją, jeśli nie zainstalowano wersji Vectorworks Architect. |
|
Baza - poziom |
Zdefiniuj odsunięcie dolnej krawędzi kolumny względem jej ograniczenia dolnego. |
|
Typ trzonu |
Zaznacz żądany typ. |
|
Szerokość |
Wprowadź szerokość trzonu. |
|
Głębokość |
Wprowadź głębokość trzonu. |
|
Promień zaokrąglenia |
Wprowadź promień zaokrąglenia. Uwaga: ten parametry dostępny jest w palecie Info tylko dla prostokątnego trzonu. |
|
Zwężenie |
Zaznacz typ zwężenia. |
|
Szerokość zwężenia |
W przypadku zwężenia prostego lub łukowego, wprowadź jego szerokość. |
|
Głębokość zwężenia |
W przypadku zwężenia prostego lub łukowego, wprowadź jego głębokość. |
|
Kapitel |
Zaznacz tę opcję, aby dodać do kolumny kapitel. |
|
Typ |
Zaznacz żądany typ. |
|
Szerokość |
Wprowadź szerokość kapitelu. |
|
Głębokość |
Wprowadź głębokość kapitelu. |
|
Wysokość |
Wprowadź wysokość kapitelu. |
|
Promień zaokrąglenia |
Wprowadź promień zaokrąglenia. Uwaga: ten parametry dostępny jest w palecie Info tylko dla prostokątnego kapitelu. |
|
Baza |
Zaznacz tę opcję, aby dodać do kolumny bazę. |
|
Typ |
Zaznacz żądany typ. |
|
Szerokość |
Wprowadź szerokość bazy. |
|
Głębokość |
Wprowadź głębokość bazy. |
|
Wysokość |
Wprowadź wysokość bazy. |
|
Promień zaokrąglenia |
Wprowadź promień zaokrąglenia. Uwaga: ten parametry dostępny jest w palecie Info tylko dla prostokątnej bazy. |
|
Liczba żłobków |
Wprowadź liczbę żłobków. |
|
Głębokość/Wysokość żłobka |
Wprowadź głębokość i wysokość żłobków. |
|
Kliknij Klasy/Materiały, aby otworzyć okno dialogowe „Klasy/Materiały”. Możesz w nim przypisać klasy, które następnie zostaną użyte do renderowania trzonu, kapitelu i bazy kolumny w widokach 3D. |
|
|
Klasa wykończenia |
To jest klasa (nadana w oknie dialogowym „Klasy/Materiały”), której parametry zostaną zastosowane do renderowania trzonu w 3D. |
|
Kapitel - Klasa wykończenia |
To jest klasa (nadana w oknie dialogowym „Klasy/Materiały”), której parametry zostaną zastosowane do renderowania kapitelu w 3D. Uwaga: ta klasa wyświetlona zostanie tylko wtedy, gdy zaznaczysz opcję Kapitel. |
|
Klasa wykończenia |
To jest klasa (nadana w oknie dialogowym „Klasy/Materiały”), której parametry zostaną zastosowane do renderowania bazy w 3D. Uwaga: ta klasa wyświetlona zostanie tylko wtedy, gdy zaznaczysz opcję Baza. |
 Parametry pilastru i kolumny o rozszerzonej funkcjonalności
Parametry pilastru i kolumny o rozszerzonej funkcjonalności
Pilaster oraz Kolumna o rozszerzonej funkcjonalności dostępne są w wersji branżowej Vectorworks Architect.
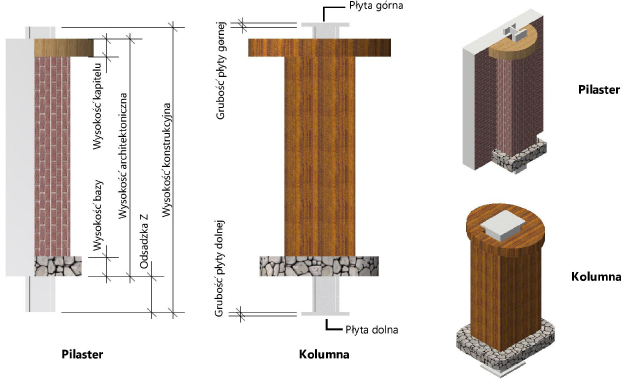
Kliknij, aby pokazać/ukryć parametry.Kliknij, aby pokazać/ukryć parametry.
|
Parametr |
Opis |
|
Obrót |
Wprowadź kąt obrotu obiektu w stopniach (0,00 to pozycja pozioma). |
|
Styl tekstu |
Wybierz styl spośród zasobów dostępnych w bibliotece lub bieżącym pliku. Zaznacz <Styl tekstu z klasy>, aby zastosować styl z klasy obiektu. Aby sformatować tekst za pomocą opcji dostępnych w menu Tekst, zaznacz opcję <Brak stylu>. Zob. Stosowanie stylów tekstu i Formatowanie tekstu. |
|
Styl |
Zastąp, usuń lub zmodyfikuj bieżący styl albo utwórz nowy styl obiektu parametrycznego dla tego obiektu. Zmiana w stylu obiektu parametrycznego sprawi, że wszystkie obiekty w pliku korzystającego z tego stylu, zostaną dostosowane. |
|
Ukryj opcje wg stylu |
Zaznacz tę opcję, aby ukryć wszystkie parametry definiowane według stylu; tych parametrów nie można edytować ani w oknie ustawień, ani w palecie Info. |
|
Pokaż znaczniki środka |
Zaznacz tę opcję, aby w rzucie 2D/głównym w punkcie wstawienia kolumny/pilastru wyświetlić krzyżyka, a w polu Rozmiar znacznika środka zdefiniuj jego rozmiar. |
|
Typ |
Wybierz żądany typ: Architektoniczny, Konstrukcyjny lub Architektoniczny i konstrukcyjny. Dostępność parametrów zależy od wybranego typu. Zaznacz opcję „Architektoniczny i konstrukcyjny”, aby osobno zdefiniować wysokość, atrybuty i materiały komponentów architektonicznych i konstrukcyjnych. |
|
Użyj wysokości ściany (opcja dostępna tylko w narzędziu Pilaster, dla obiektu wstawianego w ścianę) |
Zaznacz tę opcję, aby wysokość architektoniczną pilastru ustawić na równi z wysokością ściany. Uwaga: ta opcja dostępna jest tylko dla typów Architektoniczny lub Architektoniczny i konstrukcyjny. Dodatkowo pilaster musi być wstawiony w ścianę. Jeśli wysokość ściany zdefiniowana jest za pomocą ograniczenia górnego i dolnego, te same ograniczenia zastosowane zostaną do wstawionych w nią pilastrów. |
|
Wysokość (typy Architektoniczny i Konstrukcyjny) |
Wprowadź wysokość konstrukcyjną lub architektoniczną kolumny/pilastru. Wysokość obejmuje bazę i kapitel (jeśli takie występują). Jeśli wprowadzisz wysokość kolumny/pilastru ręcznie, Ograniczenie górne kolumny/pilastru automatycznie zostanie ustawione jako „Wyniesienie warstwy”, a wartość parametru Kapitel - poziom automatycznie dostosowana. Jeśli górną krawędź kolumny/pilastru ogranicza wysokość ścian w warstwie lub wyniesienie kondygnacji, wysokość kolumny/pilastru jest automatycznie aktualizowana. |
|
Wysokość architektoniczna (typ Architektoniczny i konstrukcyjny) |
Wprowadź wysokość architektoniczna kolumny/pilastru. Wysokość obejmuje bazę i kapitel (jeśli takie występują). Jeśli wprowadzisz wysokość kolumny/pilastru ręcznie, Ograniczenie górne kolumny/pilastru automatycznie zostanie ustawione jako „Wyniesienie warstwy”, a wartość parametru Kapitel - poziom automatycznie dostosowana. Jeśli górną krawędź kolumny/pilastru ogranicza wysokość ścian w warstwie lub wyniesienie kondygnacji, wysokość kolumny/pilastru jest automatycznie aktualizowana. |
|
Wysokość konstrukcyjna (typ Architektoniczny i konstrukcyjny) |
Wprowadź wysokość konstrukcyjną kolumny/pilastru. Wysokość obejmuje płytę górną i dolną (jeśli takie występują). Jeśli wprowadzisz wysokość kolumny/pilastru ręcznie, Ograniczenie górne kolumny/pilastru automatycznie zostanie ustawione jako „Wyniesienie warstwy”, a wartość parametru Kapitel - poziom automatycznie dostosowana. Jeśli górną krawędź kolumny/pilastru ogranicza wysokość ścian w warstwie lub wyniesienie kondygnacji, wysokość kolumny/pilastru jest automatycznie aktualizowana. |
|
Ograniczenie górne |
Zdefiniuj pionowe odniesienie, wyznaczające górną krawędź obiektu. Wysokość ścian warstwy określa się we właściwościach warstwy projektowej; zob. Właściwości warstw projektowych. W wersji branżowej Vectorworks Architect dla tej funkcji dostępne są dodatkowe opcje. Górną krawędź obiektu można wyznaczyć przy pomocy jednej z rzędnych danej kondygnacji lub kondygnacji powyżej. Powiązanie górnej krawędzi obiektu z rzędną kondygnacji spowoduje, że wysokość obiektu zostanie automatycznie dostosowana, gdy wysokość powiązanej kondygnacji zostanie zmieniona. |
|
Kapitel - poziom |
Zdefiniuj odsunięcie górnej krawędzi obiektu względem jej ograniczenia górnego. |
|
Ograniczenie dolne |
Wyznacz pionowe odniesienie, które wyznacza dolną krawędź obiektu. Wyniesienie warstwy jest jedyną dostępną opcją, jeśli nie zainstalowano wersji Vectorworks Architect. W wersji branżowej Vectorworks Architect dostępne są dodatkowe opcje. Dolną krawędź obiektu można wyznaczyć przy pomocy jednej z rzędnych danej kondygnacji lub kondygnacji poniżej. Powiązanie dolnej krawędzi obiektu z rzędną kondygnacji spowoduje, że wysokość obiektu zostanie automatycznie dostosowana, gdy wysokość powiązanej kondygnacji zostanie zmieniona. |
|
Baza - poziom |
Zdefiniuj odsunięcie dolnej krawędzi obiektu względem jej ograniczenia dolnego. |
|
Klasa elem. arch. |
Tutaj wyświetlana jest klasa komponentów architektonicznych kolumny/ pilastru (przypisana w oknie dialogowym „Klasy/Materiały”). Uwaga: ta opcja dostępna jest tylko dla typów Architektoniczny lub Architektoniczny i konstrukcyjny. |
|
Odsadzka X / Odsadzka Y (dot. tylko kolumny) |
Zdefiniuj przesunięcie komponentu architektonicznego kolumny względem punktu wstawienia wzdłuż osi X i Y. Uwaga: ta opcja dostępna jest tylko dla typów Architektoniczny lub Architektoniczny i konstrukcyjny. Punkt wstawienia kolumny 2D zawsze pokrywa się ze znacznikami środka (jeśli takie występują) oraz punktem środkowym komponentu konstrukcyjnego (jeśli taki występuje), podczas gdy komponent architektoniczny przesuwany jest względem niego zgodnie ze współrzędnymi wprowadzonymi w polach powyżej.
|
|
Odsadzka X / Odsadzka Y (dot. tylko pilastru) |
Zdefiniuj przesunięcie komponentu konstrukcyjnego pilastru względem punktu wstawienia wzdłuż osi X i Y. Uwaga: ta opcja dostępna jest tylko dla typów Architektoniczny lub Architektoniczny i konstrukcyjny. Punkt wstawienia pilastru 2D zawsze pokrywa się z przednią powierzchnią ściany i punktem środkowym komponentu architektonicznego, podczas gdy komponent konstrukcyjny i znaczniki środka (jeśli takie występują) przesuwane są względem punktu wstawienia zgodnie ze współrzędnymi wprowadzonymi w polach powyżej.
|
|
Odsadzka Z (dot. tylko pilastru) |
Zdefiniuj odstęp między komponentem konstrukcyjnym a architektonicznym kolumny/pilastru na osi Z. Uwaga: ta opcja dostępna jest tylko dla typów Architektoniczny lub Architektoniczny i konstrukcyjny. |
|
Typ trzonu |
Zaznacz typ trzonu: owalny lub prostokątny. Uwaga: ta opcja dostępna jest tylko dla typów Architektoniczny lub Architektoniczny i konstrukcyjny. |
|
Szerokość |
Wprowadź szerokość trzonu. Uwaga: ta opcja dostępna jest tylko dla typów Architektoniczny lub Architektoniczny i konstrukcyjny. |
|
Głębokość |
Wprowadź głębokość trzonu. Uwaga: ta opcja dostępna jest tylko dla typów Architektoniczny lub Architektoniczny i konstrukcyjny. |
|
Promień zaokrąglenia |
Wprowadź promień zaokrąglenia w przypadku prostokątnego trzonu. Uwaga: ta opcja dostępna jest tylko dla typów Architektoniczny i Architektoniczny i konstrukcyjny oraz prostokątnego trzonu. |
|
Zwężenie |
Zaznacz typ zwężenia. Uwaga: ta opcja dostępna jest tylko dla typów Architektoniczny lub Architektoniczny i konstrukcyjny. |
|
Szerokość zwężenia |
W przypadku zwężenia prostego lub łukowego, wprowadź jego szerokość. |
|
Głębokość zwężenia |
W przypadku zwężenia prostego lub łukowego, wprowadź jego głębokość. |
|
Klasa wykończenia |
To jest klasa (nadana w oknie dialogowym „Klasy/Materiały”), której parametry zostaną zastosowane do renderowania trzonu w 3D. Uwaga: ta opcja dostępna jest tylko dla typów Architektoniczny lub Architektoniczny i konstrukcyjny. |
|
Kapitel |
Zaznacz tę opcję, aby do komponentu architektonicznego dodać kapitel. Uwaga: ta opcja dostępna jest tylko dla typów Architektoniczny lub Architektoniczny i konstrukcyjny. |
|
Typ |
Zaznacz żądany typ. |
|
Szerokość |
Wprowadź szerokość kapitelu. |
|
Głębokość |
Wprowadź głębokość kapitelu. |
|
Wysokość |
Wprowadź wysokość kapitelu. |
|
Promień zaokrąglenia |
Wprowadź promień zaokrąglenia. Uwaga: ten parametry dostępny jest w palecie Info tylko dla prostokątnego kapitelu. |
|
Klasa wykończenia |
To jest klasa (nadana w oknie dialogowym „Klasy/Materiały”), której parametry zostaną zastosowane do renderowania kapitelu w 3D. Uwaga: ta opcja dostępna jest tylko dla typów Architektoniczny lub Architektoniczny i konstrukcyjny. |
|
Baza |
Zaznacz tę opcję, aby do komponentu architektonicznego dodać bazę. Uwaga: ta opcja dostępna jest tylko dla typów Architektoniczny lub Architektoniczny i konstrukcyjny. |
|
Typ |
Zaznacz żądany typ. |
|
Szerokość |
Wprowadź szerokość bazy. |
|
Głębokość |
Wprowadź głębokość bazy. |
|
Wysokość |
Wprowadź wysokość bazy. |
|
Promień zaokrąglenia |
Wprowadź promień zaokrąglenia. Uwaga: ten parametry dostępny jest w palecie Info tylko dla prostokątnej bazy. |
|
Liczba żłobków |
Wprowadź liczbę żłobków. |
|
Głębokość/Wysokość żłobka |
Wprowadź głębokość i wysokość żłobków. |
|
Klasa wykończenia |
To jest klasa (nadana w oknie dialogowym „Klasy/Materiały”), której parametry zostaną zastosowane do renderowania bazy w 3D. Uwaga: ta opcja dostępna jest tylko dla typów Architektoniczny lub Architektoniczny i konstrukcyjny. |
|
Tekst ID |
Wprowadź tekst ID, który ma zostać umieszczony obok kolumny (na rysunku lub w raporcie). Uwaga: ta opcja dostępna jest tylko dla typów Konstrukcyjny lub Architektoniczny i konstrukcyjny. |
|
Wyświetl tekst ID |
Zaznacz tę opcję, aby wyświetlić na rysunku ID kolumny/pilastru; tekst ID umieszczany jest w miejscu wstawienia kolumny/pilastru, wraz z towarzyszącym mu punktem kontrolnym. Kliknij i przeciągnij punkt kontrolny w wybrane miejsce na rysunku, aby przesunąć tekst. Atrybuty tekstu można dostosować za pomocą poleceń dostępnych w menu Tekst. |
|
Klasa tekstu ID |
To jest klasa (nadana w oknie dialogowym „Klasy/Materiały”), której parametry zostaną zastosowane do wyświetlenia tekstu ID. |
|
Klasy/Materiały |
Kliknij ten przycisk, aby otworzyć okno dialogowe „Klasy/Warstwy”, w którym przypiszesz klasy i (opcjonalnie) również materiały do komponentów architektonicznych i konstrukcyjnych kolumny/pilastru; zob. Przypisywanie klas i materiałów do kolumn i pilastrów |
|
Materiał elem. konstr. |
Zaznacz na liście rozwijanej materiał elementu konstrukcyjnego. Uwaga: ta opcja dostępna jest tylko dla typów Konstrukcyjny lub Architektoniczny i konstrukcyjny. |
|
Typ elem. konstr. |
Zaznacz na liście rozwijanej kształt betonowego lub drewnianego elementu konstrukcyjnego. Uwaga: ta opcja dostępna jest tylko dla typów Konstrukcyjny lub Architektoniczny i konstrukcyjny. |
|
Szerokość konstrukcyjna |
Wprowadź szerokość betonowego lub drewnianego elementu konstrukcyjnego. Uwaga: ta opcja dostępna jest tylko dla typów Konstrukcyjny lub Architektoniczny i konstrukcyjny. |
|
Głębokość konstrukcyjna |
Wprowadź głębokość betonowego lub drewnianego elementu konstrukcyjnego. Uwaga: ta opcja dostępna jest tylko dla typów Konstrukcyjny lub Architektoniczny i konstrukcyjny. |
|
Promień zaokrąglenia |
Wprowadź promień zaokrąglenia w przypadku prostokątnego elementu konstrukcyjnego. Uwaga: ta opcja dostępna jest tylko dla typów Konstrukcyjny lub Architektoniczny i konstrukcyjny. |
|
Kliknij ten przycisk, aby otworzyć okno dialogowe „Wybierz kształtownik stalowy”. (Ta opcja dostępna jest tylko dla typów Konstrukcyjny lub Architektoniczny i konstrukcyjny, ze stalowym Materiałem wykonania). Wybierz w nim odpowiedni kształtownik stalowy z biblioteki lub bieżącego pliku, a następnie zaznacz wybrane opcje na listach rozwijanych Seria oraz Wymiary standardowe. |
|
|
Kształtownik / Seria / Wymiary standardowe |
Tutaj wyświetlone zostaną opcje, zaznaczone w oknie dialogowym „Wybierz kształtownik stalowy”. (Ta opcja dostępna jest tylko dla typów Konstrukcyjny lub Architektoniczny i konstrukcyjny, ze stalowym Materiałem wykonania). |
|
Wysokość konstrukcyjna |
Wprowadź wysokość konstrukcyjną kolumny/pilastru. Wysokość obejmuje płytę górną i dolną (jeśli takie występują). Uwaga: ta opcja dostępna jest tylko dla typów Konstrukcyjny lub Architektoniczny i konstrukcyjny. |
|
Obrót elem. konstr. |
Wprowadź kąt obrotu elementu konstrukcyjnego. Uwaga: ta opcja dostępna jest tylko dla typów Konstrukcyjny lub Architektoniczny i konstrukcyjny. |
|
Luz konstrukcyjny |
Zdefiniuj wolną przestrzeń wokół elementu konstrukcyjnego, która zostanie odjęta od elementu architektonicznego. Uwaga: ta opcja dostępna jest tylko dla typu Architektoniczny i konstrukcyjny. |
|
Klasa elem. konstr. |
Tutaj wyświetlana jest klasa komponentów konstrukcyjnych kolumny/ pilastru (przypisana w oknie dialogowym „Klasy/Materiały”). Uwaga: ta opcja dostępna jest tylko dla typów Architektoniczny lub Architektoniczny i konstrukcyjny. |
|
Płyta górna |
Zaznacz tę opcję, aby nad elementem konstrukcyjnym wstawić płytę. Uwaga: ta opcja dostępna jest tylko dla typów Konstrukcyjny lub Architektoniczny i konstrukcyjny. |
|
Typ |
Zaznacz żądany typ. |
|
Szerokość |
Wprowadź szerokość płyty górnej. |
|
Głębokość |
Wprowadź głębokość płyty górnej. |
|
Grubość |
Wprowadź grubość płyty górnej. |
|
Promień zaokrąglenia |
Wprowadź promień zaokrąglenie w przypadku prostokątnej płyty górnej. |
|
Płyta dolna |
Zaznacz tę opcję, aby pod elementem konstrukcyjnym wstawić płytę. Uwaga: ta opcja dostępna jest tylko dla typów Konstrukcyjny lub Architektoniczny i konstrukcyjny. |
|
Typ |
Zaznacz żądany typ. |
|
Szerokość |
Wprowadź żądaną szerokość. |
|
Głębokość |
Wprowadź żądaną głębokość. |
|
Grubość płyty dolnej |
Wprowadź żądaną grubość. |
|
Promień zaokrąglenia |
Wprowadź promień zaokrąglenie w przypadku prostokątnej płyty dolnej. |
 Przypisywanie klas i materiałów do kolumn i pilastrów
Przypisywanie klas i materiałów do kolumn i pilastrów
W programie Vectorworks Architect można przypisywać klasy i materiały do różnych komponentów kolumny/pilastru oraz do Tekstu ID (jeśli tak występuje). Kiedy nadajesz komponentowi odpowiedni materiał, to on właśnie gwarantuje niezbędne wypełnienie, teksturę, atrybuty i dane konstrukcyjne, które są potrzebne do rysowania, renderowania czy tworzenia raportów.
Podstawowe kolumny utworzone w wersji Vectorworks Landscape czy Vectorworks Spotlight dysponują uproszczoną wersją tego okna dialogowego, w którym można zdefiniować klasy trzonu, kapitelu i bazy w kolumnie.
Aby przypisać klasy i materiały do kolumn i pilastrów:
Kliknij Klasy/Materiały w oknie ustawień lub palecie Info. Na ekranie wyświetli się okno dialogowe „Klasy/Materiały”.
Kliknij, aby pokazać/ukryć parametry.Kliknij, aby pokazać/ukryć parametry.
|
Parametr |
Opis |
|
Wykończenie |
Zaznacz na liście rozwijanej jedną z klas istniejących na rysunku lub utwórz nową klasę, która będzie definiowała wykończenie trzonu, kapitelu i bazy kolumny. Wybrana klasa będzie będzie definiowała wygląd i widoczność komponentów w 3D. Zaznacz opcję <Klasa obiektu>, aby przypisać element do tej samej klasy co kolumna lub pilaster. |
|
Klasy |
Tutaj możesz wybrać klasę i materiał komponentów architektonicznych i/lub konstrukcyjnych. |
|
Klasa |
Wybierz klasę komponentu. Oprócz klas istniejących na rysunku, wśród klas komponentów architektonicznych znajduje się klasa domyślna: 42 ściany wewn wykończenie-słup, natomiast wśród klas komponentów konstrukcyjnych: 28 konstrukcje nośne-słup. |
|
Użyj materiału |
Zaznacz tę opcję, aby do komponentu zastosować materiał będący rodzajem zasobu. Następnie wybierz materiał z Próbnika zasobów. Wypełnienie z materiału jest używane do przekrojów obiektu. |
|
Tekstury |
Określ, czy komponenty używające materiału mają używać tekstur z klasy czy z materiału. |
|
Tekst ID |
Nadaj klasę Tekstowi ID, aby zdefiniować jej atrybuty i widoczność. Wybierz klasę z listy klas dostępnych na rysunku lub utwórz nową klasę. Zaznacz opcję <Klasa obiektu>, aby przypisać element do tej samej klasy co kolumna lub pilaster. |